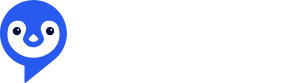Pingueen è una piattaforma pensata per scalare il tuo Business tramite WhatsApp. In questa guida vedremo le principali sezioni di Pingueen così da poterlo utilizzare al meglio.
È possibile creare un account di prova utilizzando uno dei nostri numeri demo ma, se vuoi utilizzare un tuo numero e sbloccare tutte le funzionalità, allora dovrai collegarlo alle WhatsApp Business API.
In questa guida utilizzeremo un account non di prova così da mostrarti tutte le potenzialità di Pingueen.
Indice
- 1 Messaggi
- 2 Attività
- 3 Clienti
- 4 Broadcast
- 5 Utenti
- 6 Settings
- 7 Potrebbe interessarti
- 7.1 Come Usare WhatsApp in Modo Responsabile per il Business
- 7.2 La piattaforma Pingueen (precedentemente WhatsApp Business API): Cos’è? Perché il tuo brand dovrebbe iniziare a utilizzarla nel 2023? Non potresti invece usare l’app gratuita?
- 7.3 Canali WhatsApp: Cosa sono e come funzionano, una guida completa
- 7.4 Piattaforma WhatsApp Business: Cos’è e perché la vostra attività di e-commerce ne ha bisogno
- 7.5 Esperienza Utente Continua e Acquisti su WhatsApp
- 7.6 Mantenere la Relazione con il Cliente Dopo l’Acquisto
Messaggi

La sezione messaggi è il cuore di Pingueen ed è dove vedrai tutte le conversazioni dei clienti che ti scrivono su WhatsApp.
Come vedremo, tutte le sezioni della piattaforma, sono suddivise in tre parti e, in questo particolare caso, troviamo:
- La lista delle conversazioni a sinistra
- La conversazione con il cliente selezionata in centro
- Il dettaglio del cliente con cui stai parlando a destra
Lista delle conversazioni

Qui troverai tutte le ultime conversazioni con i tuoi clienti e potrai cercarle per nome del cliente o per numero di telefono.
Oltre alla ricerca potrai filtrare anche le conversazioni per utente assegnato o per etichetta (che tra poco vedremo).
Conversazione
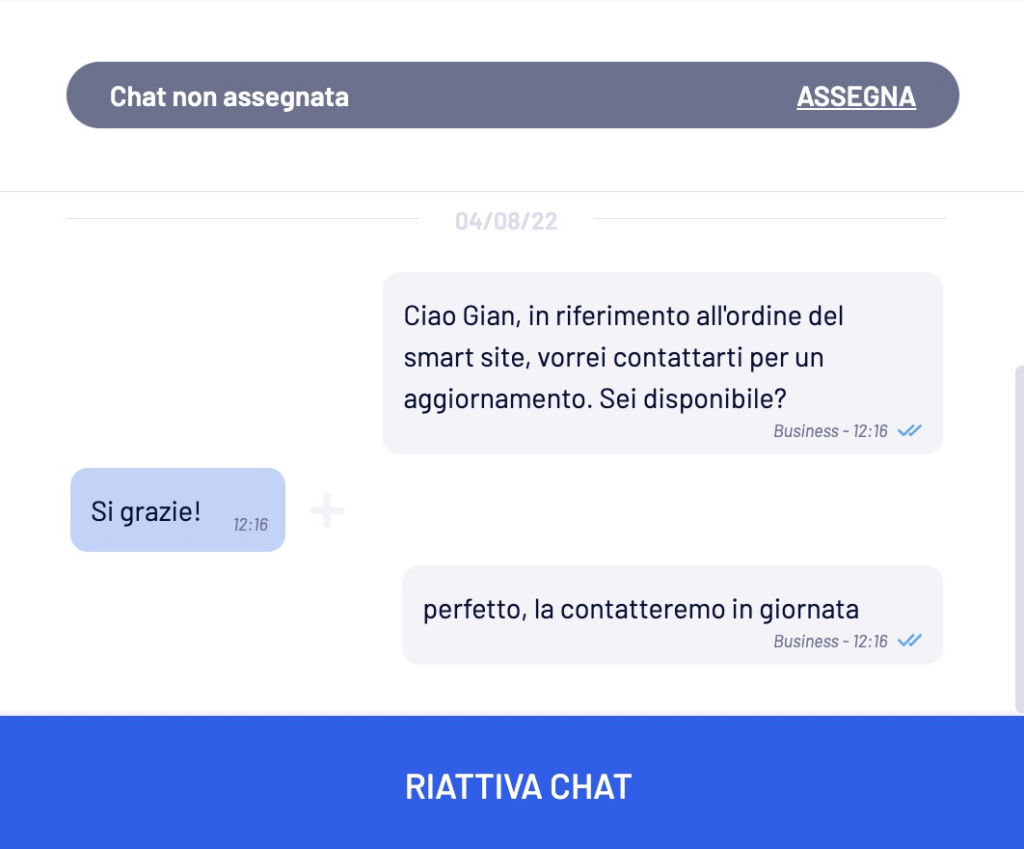
Al centro della schermata troviamo la conversazione selezionata con tutti i messaggi che vi siete scambiati tu e il tuo cliente.
Qui potrai assegnare la conversazione ad un tuo utente così da smistare il lavoro (o direttamente l’utente potrà assegnarsi la conversazione) utilizzando il pulsante ASSEGNA.
In questa conversazione d’esempio possiamo notare già una cosa particolare: il pulsante riattiva chat.
Ti starai chiedendo perché non posso scrivere al mio cliente?
Facebook, e quindi WhatsApp, ha deciso che non potrai scrivere cosa vuoi e soprattutto quando vuoi al cliente. Scopriamo cosa vuol dire e cosa potrai fare.
Sessione di 24 ore

Pingueen, per scelta di WhatsApp, ti permetterà di rispondere ai tuoi clienti con qualsiasi tipo di messaggio solamente dopo che il tuo cliente ti ha scritto e per 24 ore dal suo ultimo messaggio.
Potrai scrivere tu per primo al cliente (senza che ti abbia mai scritto), ma potrai farlo solo attraverso quelli che vengono chiamati WhatsApp Template: dei messaggi che dovranno essere approvati da Facebook.
Qui di seguito trovi uno schema di come vengono calcolate le finestre di 24 ore.
Inviare un Template e riattivare la chat

Come dicevamo nella sezione precedente, se un cliente non ti ha scritto non potrai scrivergli se non tramite un template!
Qui di seguito vediamo come inviare un template WhatsApp per poter riattivare la chat oppure per informarlo del suo appuntamento, della spedizione dell’ordine o per qualsiasi altra informazione vogliate inviare al cliente.

Per poter inviare un template e attivare la schermata qui sopra ti basterà premere sulla barra RIATTIVA CHAT oppure, nel dettaglio del cliente premere su invia un template.
Dettaglio cliente
Infine, nella parte destra della schermata, troviamo il dettaglio del cliente con cui stiamo conversando e, seppur strano, questa è una delle parti più importanti di tutto Pingueen.
Il modo migliore per aver successo con la coppia WhatsApp/Pingueen è quello di una buona categorizzazione dei clienti.
Qui, come nella sezione specifica dei clienti, puoi etichettarli, inviare un template e aggiornare l’anagrafica del tuo cliente.
Etichettare un cliente

Premendo il pulsante Aggiungi Etichetta potrai aggiungere al tuo cliente delle etichette così da poterlo riconoscere fin da subito e, soprattutto, inviare broadcast su WhatsApp ad una lista specifica di clienti.
Ti consigliamo sempre di etichettare i tuoi clienti creando così dei gruppi di clienti con caratteristiche simili.
Potrai etichettare tutti i clienti che hanno acquistato un determinato prodotto oppure che hanno acquistato più di una volta così da mandare newsletter su WhatsApp o coupon di sconti per poter aumentare la conversione e le tue vendite.
Richiesta di Opt-in

Possiamo considerare l’opt-in esattamente come l’autorizzazione ai fini marketing che diamo quando ci registriamo ad un servizio.
WhatsApp monitora costantemente la qualità dei messaggi che verranno inviati dal tuo numero di telefono e, soprattutto, quanti utenti ti segnalano come spam o ti bloccano.
Per evitare il più possibile che WhatsApp decida di bloccare il tuo numero è consigliato richiedere l’opt-in ai tuoi clienti.
La procedura è molto semplice, verrà inviato un messaggio (o SMS se la chat non è attiva) dove il cliente dovrà semplicemente confermare di voler ricevere i tuoi messaggi.
Se il tuo cliente ha già espresso il consenso potrai sempre impostarlo come opt-in attivo così da poter inviargli i template.
Informazioni del cliente

In questa parte finale del dettaglio del tuo cliente trovi tutte le sue informazioni e potrai aggiungerle o modificarle.
I tags, proprio come le etichette, sono molto importanti in quanto sono lo strumento principale per inviare messaggi massivi su WhatsApp.
Infine, premendo AGGIUNGI, puoi inserire infinte informazioni aggiuntive al tuo cliente. Queste sono gestite tramite i campi extra che vedremo nella sezione dei settings.
Evitando gli spoiler, potresti voler inserire per ogni cliente la sua partita iva o la ragione sociale e per farlo questo è proprio il pulsante che dovrai premere!
Attività
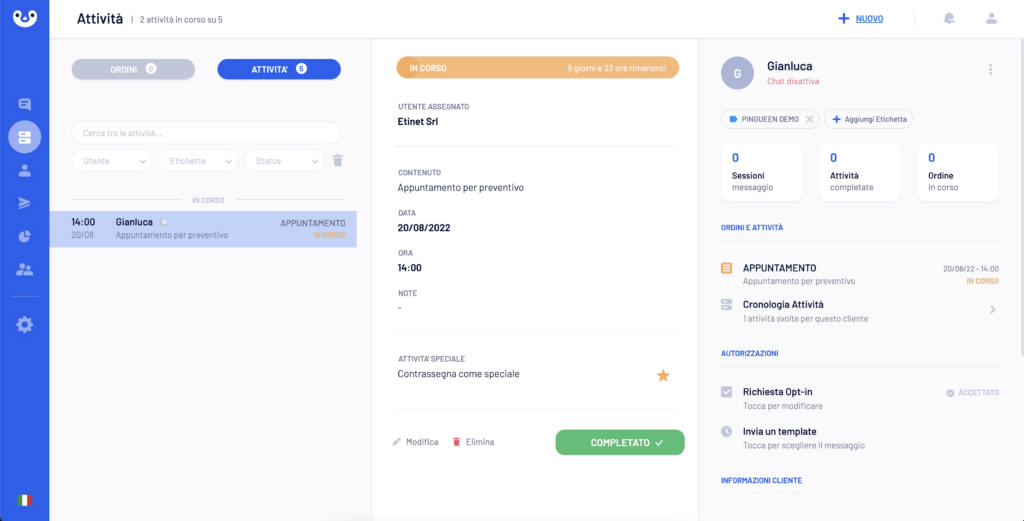
La sezione attività ti permette di gestire appuntamenti, prenotazioni, ordini o assistenze.
Come per la sezione messaggi anche qui troverai tre sezioni verticali:
- A sinistra l’elenco degli ordini e attività filtrabili attraverso i due pulsanti in alto
- in centro l’attività selezionata
- a destra il dettaglio del cliente di quella attività
Creando una attività verrà inviato al cliente un template pre-impostato da Pingueen e così formato:
Gentile
[nome], ti confermiamo[tipo attività richiesta].Riepilogo:
[contenuto]Data:
[data]Ora:
[ora]Non esitare a contattarci per ogni informazione. Grazie per averci scelto!
Se l’appuntamento non verrà segnato come completato verrà inviato, automaticamente, un reminder 1 giorno prima e 1 ora prima dell’appuntamento così da ricordare al cliente il suo impegno.
Infine si ha la possibilità di contrassegnare una particolare attività come speciale, questo è utilizzato per le statistiche perché (come vedremo) saranno distinte le attività normali da quelle speciali.
Come creare una attività?
Creare un ordine o una attività è molto semplice, la procedura non è immediata, ma verrai guidato nella compilazione di ogni punto, non ti preoccupare.

Sezione messaggi
Come potrai notare nell’immagine qui sopra, cliccando sul messaggio inviato dal tuo cliente avrai accesso diretto ad una serie di operazioni tra cui la creazione di una attività.
Questa scorciatoia non ti permetterà soltanto di creare una attività ma, automaticamente, questa verrà compilata con:
- Cliente: viene impostato automaticamente il cliente del messaggio
- Contenuto: viene compilato il campo contenuto con il testo del messaggio selezionato
Qui di seguito trovi l’immagine di come viene aperto il modulo di creazione dopo aver scelto di creare una attività attraverso la selezione del messaggio.

Se la finestra delle 24 ore con il tuo cliente è aperta avrai accesso anche alle scorciatoie tramite il pulsante “+” vicino allo spazio dove scrivere i tuoi messaggi.

Ovunque tu sia in Pingueen troverai sempre il pulsante “NUOVO” nella barra di navigazione in alto a destra. Da qui potrai creare la tua attività.
Clienti

Nella sezione clienti troviamo la lista dei clienti e, selezionandone uno, il suo dettaglio come abbiamo visto nelle sezioni precedenti (messaggi).
Filtrando e selezionando un cliente potrai aggiungere etichette, inviare la richiesta di opt-in, inviare un template e modificare tutte le sue informazioni.
Ciò che fino ad ora non abbiamo ancora visto è come importare una lista di clienti e questo puoi farlo direttamente da qui tramite il pulsate che trovi vicini ai filtri. Scopriamo come funziona l’importazione.
Importare clienti in Pingueen
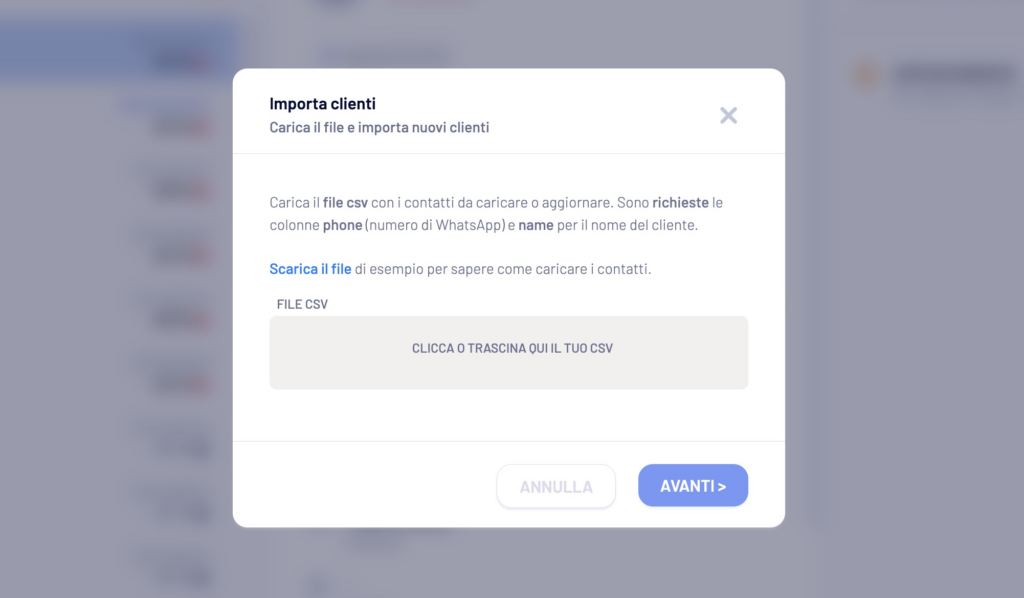
Dopo aver premuto sul pulsante di importazione clienti ti verrà presentata la schermata che vedi nell’immagine appena qui sopra.
L’importazione dei clienti funziona tramite file CSV che deve essere formattato come nell’esempio che puoi scaricare cliccando su ‘Scarica il file‘.
Qui sotto trovi un esempio di come strutturare i dati nel tuo CSV da importare.

Come avrai notato solo Name e Phone sono obbligatori per importare correttamente i tuoi clienti e ti consigliamo sempre di inserire già il prefisso (es: 39) davanti a tutti i numeri di telefono.
Cosa succede se non ho inserito il prefisso nei numeri di telefono? Vediamo il passaggio successivo dell’importazione clienti.
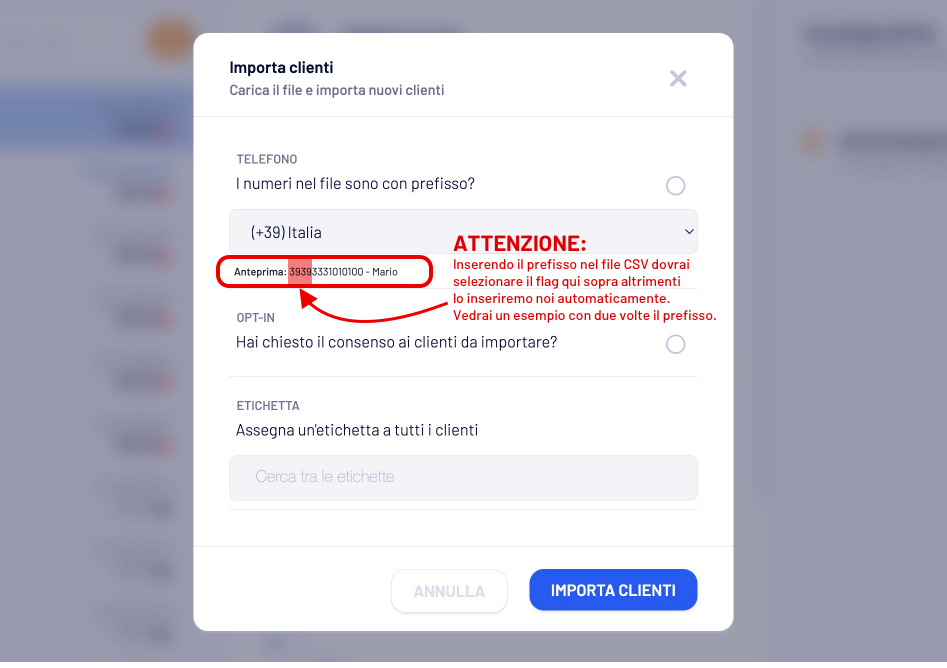
Il passaggio finale per l’importazione dei clienti ti chiederà tre informazioni:
- Se i numeri inserti hanno il prefisso (nel caso non lo abbiano, dovrai scegliere quale prefisso inserire)
- Se i clienti da importare sono tutti con opt-in accettato (ricorda le politiche di Facebook per non essere bloccato)
- Se vuoi assegnare delle etichette ai clienti che importi
Come avrai visto nell’immagine qui sopra ti segnaliamo il punto dove far attenzione.
Proprio sotto la domanda del prefisso vedrai un esempio di un numero di telefono preso direttamente dal file csv caricato.
Nel nostro esempio abbiamo caricato un file con numeri di telefono con il prefisso e infatti puoi notare nell’immagine che il numero inizia con 3939 e quindi un doppio prefisso. Questo non ti permetterà di contattare il tuo cliente.
Vediamo un esempio corretto di importazione.

In questo esempio stiamo caricando i nostri clienti indicando che i numeri contengono già il prefisso (nel caso di numeri con più nazionalità è la scelta consigliata) e, inoltre, impostiamo l’opt-in accettato e assegnamo l’etichetta pingueen demo a tutti i clienti che verranno importati.
Broadcast

Forse la sezione più utilizzata di Pingueen in quando ti permette di inviare massivamente un template WhatsApp ai tuoi clienti.
Abbiamo visto poco fa come importare clienti in Pingueen associandogli una etichetta ed ora, a tutti quei clienti, possiamo inviare una newsletter su WhatsApp.
Se non hai importato una lista di clienti puoi sempre inviare un broadcast su WhatsApp caricando un file CSV. Scopriamo tutti i modi per raggiungere i tuoi clienti.
Broadcast da clienti Pingueen

Inviare massivamente una comunicazione ai tuoi clienti con Pingueen è l’operazione più semplice.
Come prima cosa devi selezionare il template che vuoi inviare e compilare i campi dinamici.

Ad ogni campo testuale puoi inserire un testo generico oppure inserire una variabile.
La variabile non è altro che un campo che viene preso dal singolo cliente come ad esempio il Nome, il numero di telefono oppure uno dei campi extra che hai creato.
Template con campi semplici
Consideriamo il template “Gentile {{1}}, la informiamo che il suo ordine {{2}}. Può passare a ritiralo in {{3}} nei nostri orari di apertura.
Grazie per aver acquistato da noi”.
Per questo template dovrai compilare tre campi ( {{1}}, {{2}} e {{3}} ) e potrai quindi:
- Inserire come {{1}} la scritta Cliente
- Inserire come {{2}} la scritta è pronto
- Inserire come {{3}} la scritta Via Roma 3 (Torino)
Configurando così il template invierai a tutti i clienti selezionati (tramite i filtri che dopo vedremo) il messaggio “Gentile Cliente, la informiamo che il suo ordine è pronto. Può passare a ritiralo in Via Roma 3 (Torino) nei nostri orari di apertura.
Grazie per aver acquistato da noi”
Guarda l’immagine per vedere come abbiamo configurato il template:

Template con variabili
Puoi utilizzare le variabili (o la combinazione di testo e variabile) per compilare i campi dinamici del tuo template.
Nel precedente esempio abbiamo inviato “Buongiorno Cliente” e quindi se questo template viene inviato a 100 clienti riceveranno tutti questo messaggio anonimo.
Per personalizzare il messaggio con il nome del cliente puoi premere sul pulsante “aggiungi variabile” e sceglierne una.

Come potrai notare nell’immagine, le variabili disponibili, non sono solo i classici nome e telefono ma anche Note e Provincia.
Queste ultime due variabili sono i campi extra disponibili su ogni utente e puoi crearne quanti ne vuoi nei Settings.
Tornando al nostro esempio potresti configurare così il il template:

Come si vede nell’immagine troviamo le variabili in ogni campo del template. Quando selezionerai una variabile come “Nome” verrà automaticamente inserito {{ds_name}} del tuo campo mentre invece negli altri due abbiamo inserito:
- {{ultimo_ordine}}: campo extra definito nei settings e che indica la data dell’ultimo ordine fatta
- {{indirizzo_consegna}}: campo extra definito nei settings e che indica l’indirizzo di consegna
Utilizzare le variabili sui clienti Pingueen è una operazione incredibile per personalizzare un broadcast a più utenti ma bisogna ricordarsi che il valore della variabile viene presa direttamente dal cliente!
Se si invia un broadcast ad un cliente che non ha nulla nel campo {{ultimo_ordine}} il template non verrà inviato (vedremo più avanti come risolvere questo problema).
Infine, una volta impostato il messaggio dobbiamo configurare l’invio del nostro broadcast e quindi il target di utenti e la data di invio.
Filtri etichette

Possiamo filtrare i nostri clienti tramite le etichette oppure tramite i tag assegnati. In questa sezione vediamo come filtrarli correttamente tramite le etichette.
Nella nostra immagine di esempio abbiamo inserito due etichette “PINGUEEN DEMO” e “preventivi“. Avendo scelto “TUTTE” come condizione del filtro etichetta significa che il nostro cliente dovrà avere entrambe le etichette assegnate per poter ricevere il broadcast.
Se vogliamo inviare un broadcast ai nostri utenti che hanno almeno una delle due etichette (quindi PINGUEEN DEMO o preventivi o entrambe) allora basterà cliccare su “TUTTE” ed otterrai questo risultato:

Avevamo parlato precedentemente dei tag che si possono assegnare ai nostri clienti e qui possiamo finalmente sfruttarli al meglio.
Il filtro dei tags ti permette due cose:
- scegliere uno dei tag che hai già inserito ai tuoi clienti. Una volta cliccato sulla casella di inserimento ti apparirà l’elenco di tutti i tag presenti sui tuoi clienti
- inserire un testo che non per forza deve combaciare con i tuoi tags

Se scegli uno tra i tag che ti verranno proposti allora andrai a colpo sicuro ma potresti creare anche delle combinazioni molto interessanti. Vediamo un esempio.
Immaginiamo di aver inserito tra i tag dei nostri clienti la data dell’ultimo appuntamento come ad esempio “18 Agosto 2022“. A questo punto possiamo immaginare che avremo clienti con i seguenti tags:
- 18 Agosto 2022
- 10 Agosto 2022
- 7 Agosto 2022
- 30 luglio 2022
- e così via
Cliccando sulla casella di inserimento dei tag vedrai questo
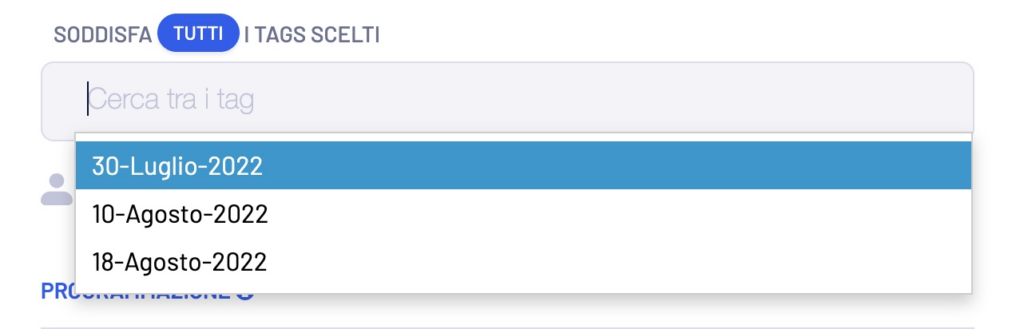
Potrai quindi scegliere di inviare un broadcast a tutti i clienti che hanno come tag 10-Agosto-2022 per ricordargli una qualche scadenza oppure potrai fare questo:

In questo caso non abbiamo semplicemente premuto invio o selezionato uno dei tag proposti ma abbiamo scritto la parola “Agosto” seguita da una virgola e successivamente la parola 2022 seguita da un’altra virgola.
Così facendo stiamo dicendo a Pingueen di inviare il nostro broadcast a tutti i clienti che hanno Agosto e 2022 tra i loro tag (quindi 10 Agosto, 7 Agosto, …).
Come nel caso delle etichette anche qui abbiamo la condizione “TUTTI” selezionata e per questo il broadcast verrà inviato a chi ha Agosto E 2022. Se scegliamo “ALMENO UNO” verrà inviato a tutti i clienti che hanno Agosto oppure a tutti i clienti che hanno 2022 (o entrambi ovviamente).
Broadcast da File CSV

Inviare un broadcast tramite file csv segue la stessa procedura appena vista con alcune piccole (ma molto utili) differenze.
Ovviamente, il file caricato, dovrà contenere almeno Nome e numero di WhatsApp perché in questo modo verrà inserito il cliente dentro Pingueen.
Il tuo file potrà contenere tutte le colonne che ti interessano e queste saranno le variabili che potrai utilizzare nel tuo template.
Vediamo un esempio di file da importare:

Caricando questo file, quando vorrai aggiungere una variabile ai campi dinamici del template, potrai scegliere tra le colonne presenti.

In questo modo potrai comporre il tuo template andando ad inviare un messaggio personalizzato per ogni riga del tuo file.

Se consideriamo i dati inseriti nel file csv di esempio che abbiamo visto qui sopra verranno inviati due messaggi così configurati:
- “Gentile Mario Rossi, la informiamo che il suo ordine è pronto. Può passare a ritiralo in Via Torino 1, Roma nei nostri orari di apertura.
Grazie per aver acquistato da noi” - “Gentile Francesca Verdi, la informiamo che il suo ordine è stato spedito. Può passare a ritiralo in Corso Cavour 30, Milano nei nostri orari di apertura.
Grazie per aver acquistato da noi”
Infine, per un corretto invio, bisognerà configurare quale delle colonne del tuo file csv corrisponde al nome e al numero di WhatsApp del tuo cliente.

Come avrai notato nell’immagine abbiamo scelto la colonna “Nome” e la colonna “telefono” in modo tale che Pingueen riconosca questi due elementi e possa inviare correttamente il template ai tuoi clienti.
Avevamo già visto nell’importazione clienti che bisogna specificare anche se i numeri di telefono inseriti nel file csv sono con il prefisso oppure no.. anche in questo caso potrai comodamente inserire numeri senza prefisso e, selezionato il flag, ti verrà chiesto quale prefisso Pingueen imposterà a tutti i numeri importati.
Utenti

Questa sezione è riservata agli amministratori di Pingueen: solo loro possono decidere di aggiungere o rimuovere utenti.
La gestione delle tue conversazioni può essere smistata a dei tuoi collaboratori e la funzione di questo tipo di utente ha alcune limitazioni.
Un utente visualizza tutte le conversazioni che non sono state assegnate a nessuno e quelle dove lui è assegnato.
Facendo un esempio possiamo immaginare che un cliente vi scriva su WhatsApp e il vostro account è configurato con 2 utenti: Alice e Bob.
Entrambi vedranno la conversazione del vostro cliente e per poter rispondere dovranno assegnarsi la conversazione.
In questo modo, fingendo che Alice sia più libera e veda subito la conversazione, Bob non sarà distratto dal nuovo cliente e Alice potrà rispondere in autonomia.
Ovviamente Alice potrà decidere di assegnarla anche a Bob così da poter gestire insieme il cliente.
Una volta conclusa l’assistenza ( o il topic della conversazione) Alice potrà rimuovere l’assegnazione rendendo la chat disponibile a tutti gli utenti oppure rimane l’unica assegnata per un eventuale up-selling futuro.

Qui sopra possiamo vedere la configurazione di un utente con i suoi dati come email, telefono e nome.
Tra questi troviamo una cosa particolare: i tag assegnati e in questo esempio vediamo che Alice ha due tag: #alice e #divano.
Quando un cliente scriverà un messaggio con il tag #alice o #divano la conversazione verrà automaticamente assegnata ad Alice.
È una operazione molto utile per chi ha più reparti e vuole separare fin da subito le richieste in base alla tipologia. Ad esempio possiamo creare un ChatBot che dopo una serie di domane reindirizza la conversazione all’agente corretto e quindi al reparto di competenza.
Settings

L’ultima sezione da vedere è dedicata ai Settings di Pingueen dove potrai impostare molti degli automatismi della piattaforma.
In particolare troviamo 6 sottosezioni:
Dati personali
Qui puoi modificare i dati del tuo account e gli orari di apertura e chiusura della tua attività. Ricorda che, in base agli orari, ci potranno esserci dei messaggi automatici di chiusura ed è quindi molto importate configurare degli orari corretti.
Preferenze applicazione
Le preferenze da impostare sono:
- Alert di sistema: se vuoi ricevere le notifiche push sui tuoi browser/app
- Messaggio di fuori orario: il messaggio che verrà inviato automaticamente ai tuoi clienti quando sei chiuso
- Messaggio di assenza: la classica mail di out of office che si utilizza nei periodi di chiusura o ferie
- Messaggio lampo: qui puoi configurare i messaggi lampo così da rispondere più velocemente ai tuoi clienti con dei messaggi prefatti
Campi extra
Abbiamo parlato più volte di questi fantomatici campi extra e li abbiamo utilizzati spesso nell’invio di broadcast o template singoli.
Questo è l’esatto posto dove, solo l’amministratore, può creare tutti i campi necessari per arricchire le informazioni dei clienti.
Il più popolare è sicuramente il campo Note dove tu e tutti i tuoi utenti potrete aggiungere delle note ad ogni cliente.
Gestisci etichette
Broadcast, clienti e conversazioni funzionano mille volte meglio se vengono utilizzate le etichette e qui l’amministratore può crearle assegnandone il nome e il colore che preferisce.
Template

I template sono il cuore delle comunicazioni su WhatsApp e quindi questa sezione diventa altrettanto importante.
La creazione di un template ha diversi livelli di difficoltà e tutto dipende molto da cosa vorrai ottenere (e anche dalla tua fantasia).
Proviamo a vedere qualche template di esempio così da esplorare tutte le strade possibili.
Creare un template semplice
Fingiamo di voler creare il template pingueen_semplice che invia il seguente messaggio: “Gentile {{nome}}, ti ricordiamo l’appuntamento con {{operatore}} domani alle {{ore}}“.
Ecco qui sotto un’immagine che rappresenta tutto quello che dovrai inserire per creare il template sopra descritto.

Creare un template con immagine
Se volessimo aggiungere un’immagine, video o PDF al template semplice appena fatto possiamo andare nel sotto menù header e attivarlo e configurarlo come segue:

Basterà caricare un immagine di esempio e il tuo template sarà perfetto! Ricorda però, quando attivi un header non potrai inviare un template senza immagine.
Creare un template con pulsanti
Ci sono due tipologie di pulsanti e in questo esempio vediamo i più semplici ovvero le risposte rapide.
Un template con risposta rapida permette ai tuoi clienti di risponderti molto più facilmente perché non dovranno scrivere niente e, soprattutto, potrai pilotare la risposta come nell’esempio qui sotto.

Se hai letto tutta la nostra guida avrai visto sicuramente la sezione relativa agli utenti e agli hashtag che si possono aggiungere ad essi.
Nel nostro precedente esempio avevamo due utenti di cui uno (Alice) al quale erano stati assegnati due tag: #alice e #divano.
Il template che stiamo creando ha tre risposte rapide di cui una è proprio #alice e se il tuo cliente sceglierà quel pulsante la conversazione verrà assegnata automaticamente ad Alice.
Eccoti un esempio di template che un e-commerce potrebbe creare:

Il template è stato configurato con un header immagine, con il testo "Gentile {{1}},
da oggi puoi parlare con uno dei nostri fantastici personal shopper così da aiutarti nella scelta della {{2}}" ed infine con i tre pulsanti risposta rapida.
Creare un template con pulsante dinamico
Il secondo tipo di pulsanti che si può creare è la Call To Action.
Questa azione è per i più esigenti ma è anche quella che può regalare più soddisfazioni in termini di conversioni.
Facendo sempre un esempio pensiamo di avere un e-commerce con sito web ecommerce.it e che vogliamo inviare un template ai nostri clienti con un coupon di sconto.
Possiamo creare un template semplice con il coupon oppure possiamo creare un template con una call to action che rimanda al nostro sito direttamente con il coupon inserito!

Facebook, per le CTA, ci permette di avere un unico parametro dinamico e l’url di base deve essere già impostato.
Come vedi nell’immagine qui sopra abbiamo definito:
- URL: https://ecommerce.it?
- Parametro dinamico di esempio: coupon=pingueen
- Testo (titolo del pulsante): Scopri le offerte
Tutti i clienti che premeranno questo pulsante verranno portati sul tuo sito all’url https://ecommerce.it?<parametro> e quindi potrai inviare template con i seguenti link di esempio:
- https://ecommerce.it?coupon=blackfriday2022
- https://ecommerce.it?codicesconto=AB123
- https://ecommerce.it?utm=pingueen&offerta=borsa_nuova
Eccoci arrivati al termine di questa lunghissima guida su come utilizzare Pingueen e soprattutto su come sfruttare al meglio il potenziale delle WhatsApp API. Non ti resta che provare e se hai bisogno di aiuto puoi sempre scrivere a support@pingueen.it.
Potrebbe interessarti
Come Usare WhatsApp in Modo Responsabile per il Business

Come Usare WhatsApp in Modo Responsabile per il Business Sfrutta al massimo il potenziale comunicativo di Whatsapp mantenendo un approccio responsabile e efficiente per gestire le tue attività: scopri com’è possibile con la nostra guida all’utilizzo di Whatsapp per le aziende. WhatsApp è uno strumento potente per la messaggistica, progettato per essere sicuro e privato….
La piattaforma Pingueen (precedentemente WhatsApp Business API): Cos’è? Perché il tuo brand dovrebbe iniziare a utilizzarla nel 2023? Non potresti invece usare l’app gratuita?
WhatsApp Business API: di cosa si tratta? Per chi è? Perché iniziare nel 2024? Ecco tutto ciò che devi sapere. È impossibile non apprezzare Pingueen come nuovo canale per comunicare con i clienti. L’entusiasmo è già alle stelle in paesi come il Brasile e l’India mentre in Europa sta crescendo rapidamente (con noi in prima…
Canali WhatsApp: Cosa sono e come funzionano, una guida completa

Piattaforma WhatsApp Business: Cos’è e perché la vostra attività di e-commerce ne ha bisogno

Esperienza Utente Continua e Acquisti su WhatsApp

Mantenere la Relazione con il Cliente Dopo l’Acquisto